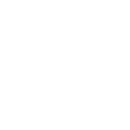Có thể nói rằng chỉnh màu video là một trong những công đoạn hậu kỳ vô cùng quan trọng để sản phẩm của bạn tạo nên sự khác biệt và điểm nhấn riêng biệt. Hãy cùng Vietproducer khám phá ngay cách chỉnh màu video trong Adobe Premiere với các thao tác cực đơn giản dưới đây nhé!
Cách chỉnh màu video trong Adobe Premiere
Để có thể chỉnh màu video trong Adobe Premiere thì bạn bạn cần làm quen với một công cụ gọi là Lumetri Color. Lumetri Color là một công cụ chỉnh màu của Adobe và được tích hợp vào Premiere từ phiên bản 2015, gồm có 5 nhóm tính năng chỉnh màu: Basic Correction, Curves, Creative, Color Wheels và Vignette.
Sau đây hãy tìm hiểu các bước chỉnh màu video với công cụ Lumetri Color nhé!
Bước 1: Tùy chỉnh workspace và click mở công cụ
Đầu tiên, bạn cần điều chỉnh lại workspace của phần mềm làm việc nhằm thao tác với các công cụ nhanh chóng hơn.
Ấn chọn Window -> Workspaces -> Color hoặc nhấn vào tab Color trên thanh workspaces.
Lúc này thì bảng tuỳ chỉnh Lumetri Color sẽ được mở ra.
Sau đó, bạn chọn vào video mình muốn chỉnh màu trên timeline rồi chỉnh trên Lumetri Color panel.
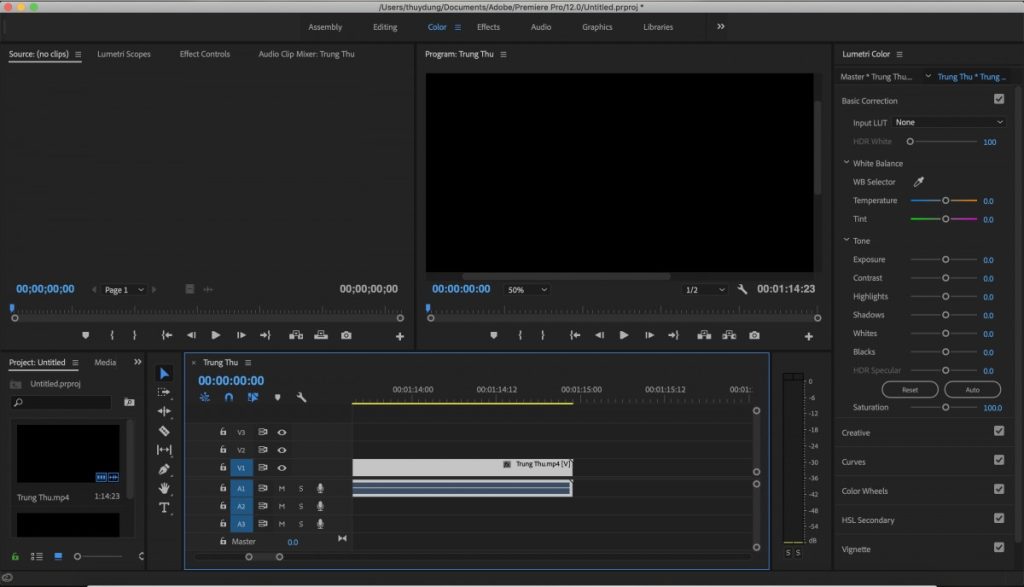
Xem thêm: 25+ preset màu hàn quốc cho premiere chất lượng không thể bỏ qua
Bước 2: Căn chỉnh màu sắc và ánh sáng cho footage bằng Basic Correction
Basic Correction bao gồm 4 tính năng chính:
- Input LUT: Cho phép bạn lựa chọn một số LUT (hay còn gọi là preset màu) có sẵn mà Adobe tích hợp, hoặc lựa chọn LUT mà bạn có. Đây là cách thức giúp người dùng có được video với màu sắc hiển thị ưng ý, nhanh gọn và đơn giản nhất. Để có thể chèn thêm các LUT vào Premiere thì hãy tham khảo tại đây nhé!
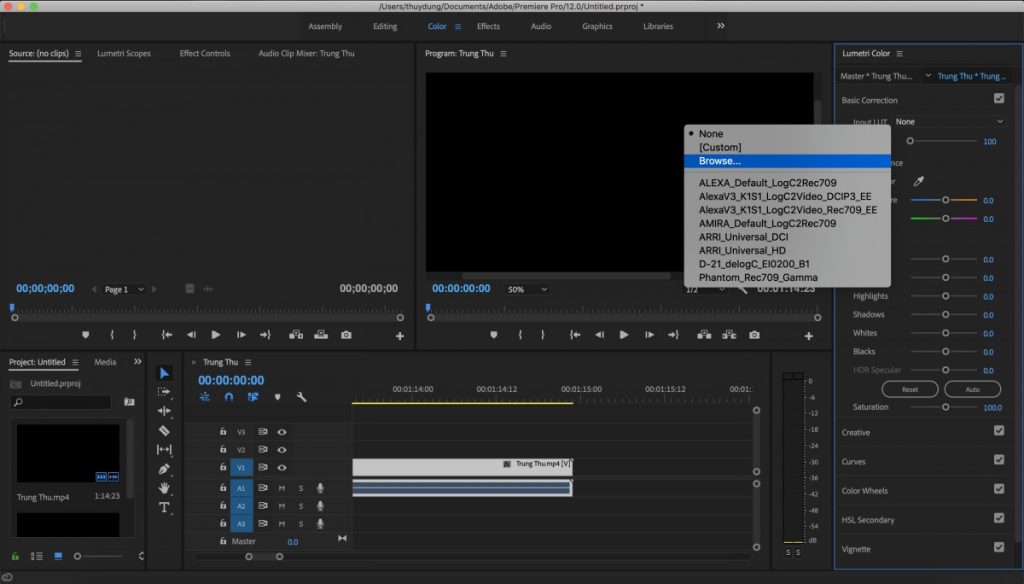
- White Balance: Giúp cân bằng trắng cho footage trong trường hợp file nguyên gốc bị nghiêng quá nhiều về 1 dải màu. Khi ấy bạn cần cân chỉnh lại sự cân bằng về màu sắc dựa trên nhiệt độ màu nóng – lạnh hay thiên hướng footage, hoặc ý đồ của bạn với Temperature và Tint.
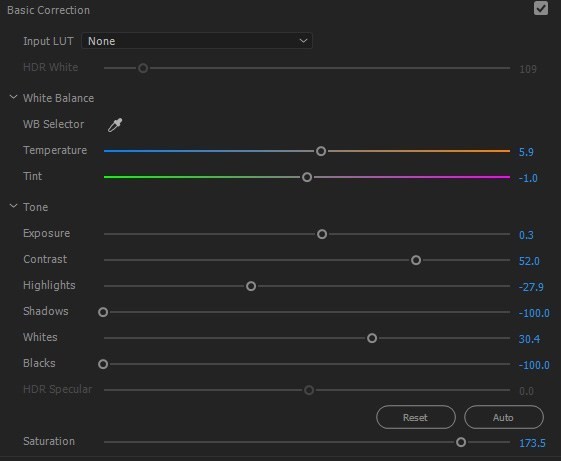
- Tone: Công cụ này sẽ giúp bạn cân chỉnh độ sáng tối cho video trong trường hợp footage nguyên bản sáng hoặc tối quá để tạo nên sự cân bằng. Với các chức năng như: Contrast, Exposure hay Whites, Black,… sẽ giúp bạn tạo được điểm nhấn sáng – tối, tương phản cho footage của mình.
- Saturation: nhằm điều chỉnh độ bão hòa của các kênh màu (RGB) trong video.
Bước 3: Chỉnh màu (color grading) cho footage của bạn
Ở bước này bạn có thể tùy ý sử dụng 1 trong 3 công cụ dưới đây hoặc kết hợp sử dụng chúng với nhau 1 cách hài hòa, tùy vào nhu cầu của bạn cần xử lí trong quá trình edit video của mình.
- Creative – Look: Với công cụ này thì bạn có thể sử dụng các Look có sẵn mà bạn muốn, việc bạn cần làm là bạn input vào phần mềm rồi chọn lựa và chỉnh thêm 1 vài thông số cho phù hợp.
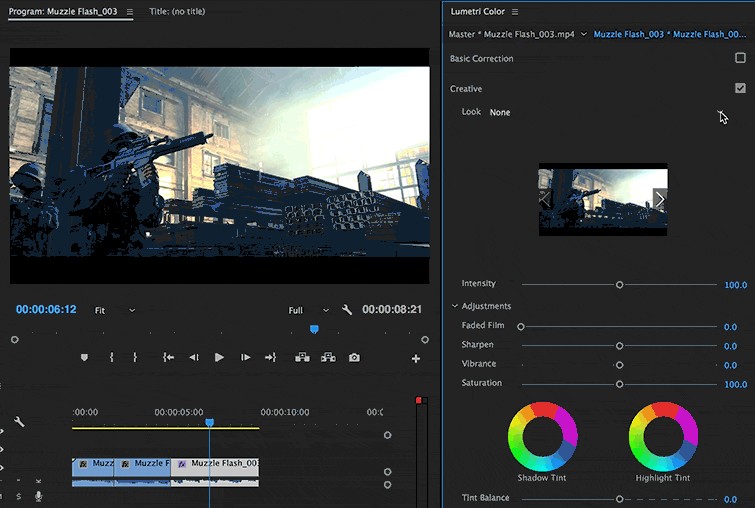
Và tất nhiên ngoài cách làm trên, bạn cũng có thể tự mình sáng tạo ra màu sắc riêng cho video bằng cách sử dụng Adjustment. Công cụ này cho phép người dùng điều chỉnh về Faded Film: tạo lớp bóng mờ, Sharpen tăng độ sắc nét, Vibrance: làm tươi màu ở phần Low light. Saturation: chỉnh độ bão hoà kênh màu và Tint balance: cân bằng màu sắc ở vùng sáng.
- Curves: Curves kết hợp giúp bạn thay đổi cả độ tương phản (Contrast) và độ sáng (Brightness), vv… Curve có tác dụng gần giống như khi bạn dùng nó khi xử lý ảnh trên Photoshop: Điều chỉnh độ sáng, tương phản của chung 3 kênh RGB hoặc từng kênh riêng biệt. Curve bao gồm: RGB Curves (chỉnh màu sắc của 3 kênh màu blue, red, green) và Hue Saturation Curves (nâng từng vùng mảng màu của footage).
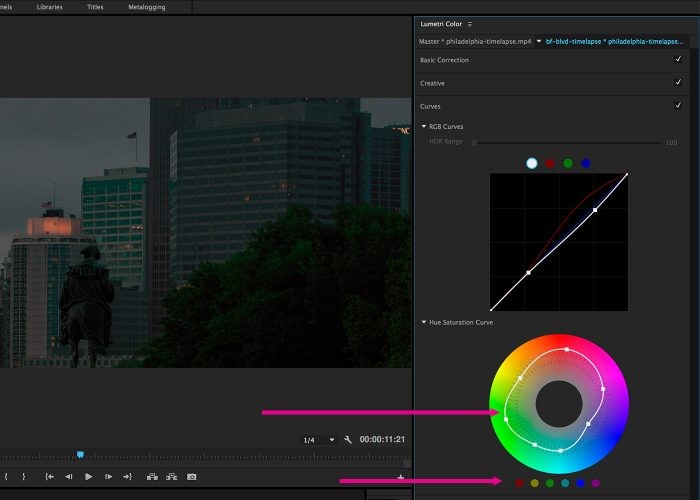
Công cụ bổ trợ khác
- Color Wheels: Là một vòng tròn màu sắc bao gồm 3 phần Shadow, Midtones và Higlights để điều chỉnh màu của các vùng sáng nhất, sáng trung bình và vùng tối cho hình ảnh. Để điều chỉnh thông số khi chỉnh màu video adobe premiere, bạn chỉ cần kéo tâm điểm của phần mà mình chọn.
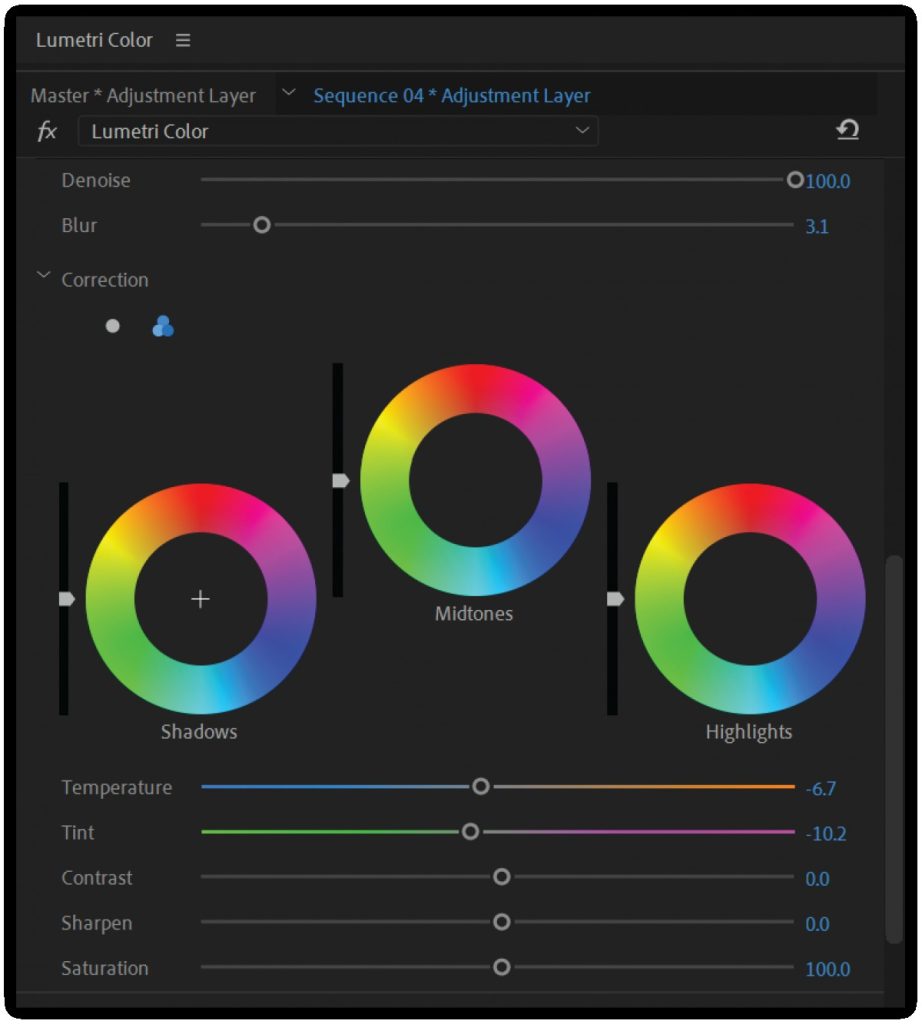
- Vignette: Là công cụ tạo viền vùng tối bao quanh nhằm làm nổi bật điểm chính giữa của khung hình. Tuy nhiên bạn sẽ này không thể thay đổi điểm chính giữa hay hình dạng của nó.
Xem thêm: Hướng dẫn dùng plugin làm mịn da cho adobe premiere cực đỉnh
Những lưu ý khi chỉnh màu video trong adobe premiere
- Cần nắm rõ các công cụ trong phần mềm để các thao tác diễn ra thuận lợi và nhanh chóng
- Nên hiểu rõ đối tượng người xem video là ai để chọn gam màu video cho phù hợp
- Không nên lạm dụng một màu quá nhiều sẽ làm khung video trở nên nhàm chán, nên thử qua nhiều màu khác nhau để tạo sức hút cho nền video
Hy vọng với những chia sẻ trên đây, bạn đã có thể tự tin chỉnh màu video trong Adobe Premiere. Nếu bạn yêu thích lĩnh vực dựng video thì hãy theo dõi ngay Vietproducer.com để có thêm nhiều thông tin hữu ích về dựng phim và tự mình sáng tạo ra những sản phẩm ấn tượng nhé!