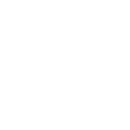Làm video sau công đoạn quay, nhiều người gặp vấn đề không biết cách đổi chiều video khi cảnh không đúng theo khung hình cần biên tập. Nếu bạn đang gặp tình trạng trên, đừng bỏ qua các cách khắc phục đơn giản sẽ được bật mí trong bài viết này.
Cách đổi chiều video trên máy tính Windows, Mac
Ngay sau công đoạn quay video, tại bước biên tập và chỉnh sửa trên máy tính, người dùng cũng có thể đổi chiều video bằng những phần mềm sau.
Sử dụng phần mềm Video Editor có sẵn trên Windows 10
Video Editor là phần mềm được Microsoft giới thiệu như một công cụ cho phép người dùng tạo và chỉnh sửa video. Phần mềm cung cấp nhiều tuỳ chọn và tính năng trong đó có đổi chiều video.
Với Video Editor, cách đổi chiều video được thực hiện đơn giản trong 3 bước:
- Bước 1: Tại khu vực thanh tìm kiếm của Windows => Nhập tìm Video Editor => Chọn Video Editor
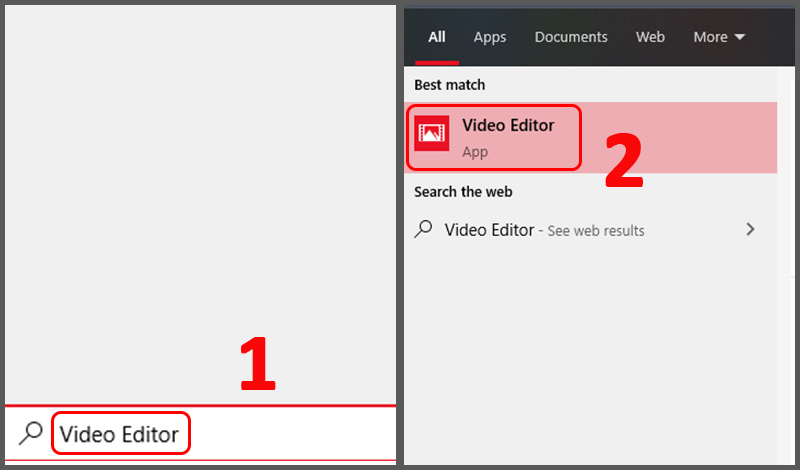
- Bước 2: Tại giao diện của phần mềm => Chọn New video project => Nhập tên của video chỉnh sửa => Click chọn OK
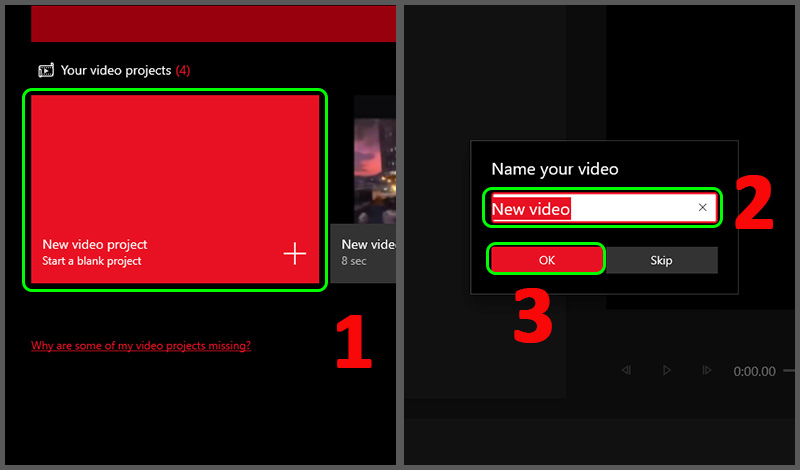
- Bước 3: Để đổi chiều video => Kéo thả video vào hộp thoại Project library => Tiếp tục kéo thả video từ hộp thoại sang Storyboard => Nhấn vào biểu tượng mũi tên vòng tròn Rotate
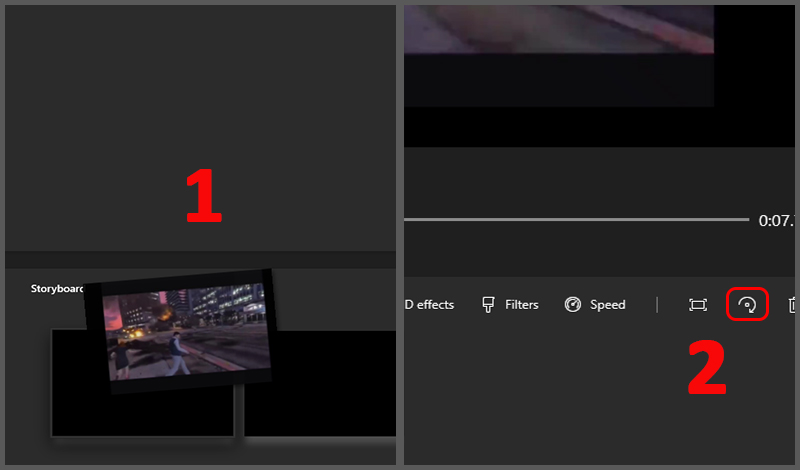
- Bước 4: Chọn Finish video => Chọn chất lượng video
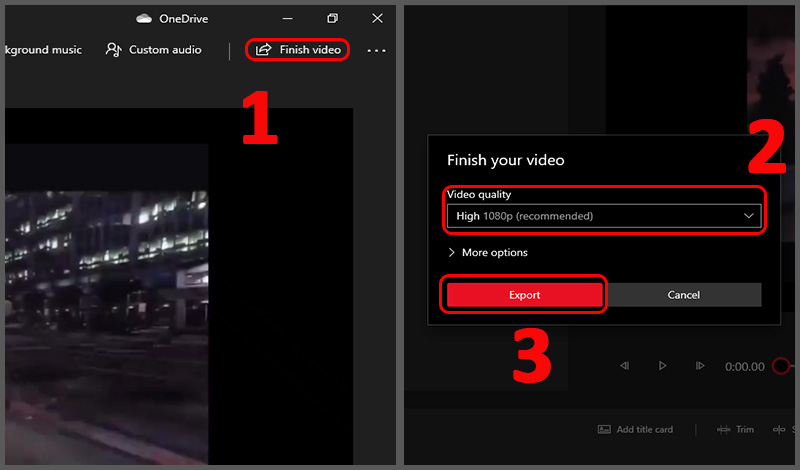
- Bước 5: Chọn nơi lưu trữ => Nhấn Export để xuất bản sản phẩm
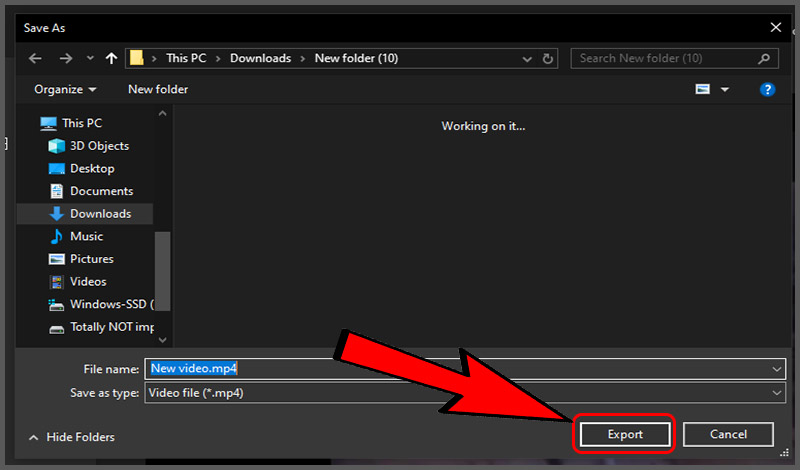
Phần mềm VLC Media player
VLC Media player là phần mềm chỉnh sửa video với giao diện thân thiện người dùng và hỗ trợ tiếng Việt. VLC có nhiều chức năng biên tập video chất lượng trong đó có công cụ xoay video. Bạn có thể xoay video của mình sang trái, phải, 90 độ, 180 độ hay 270 độ với các thao tác thực hiện dễ dàng.
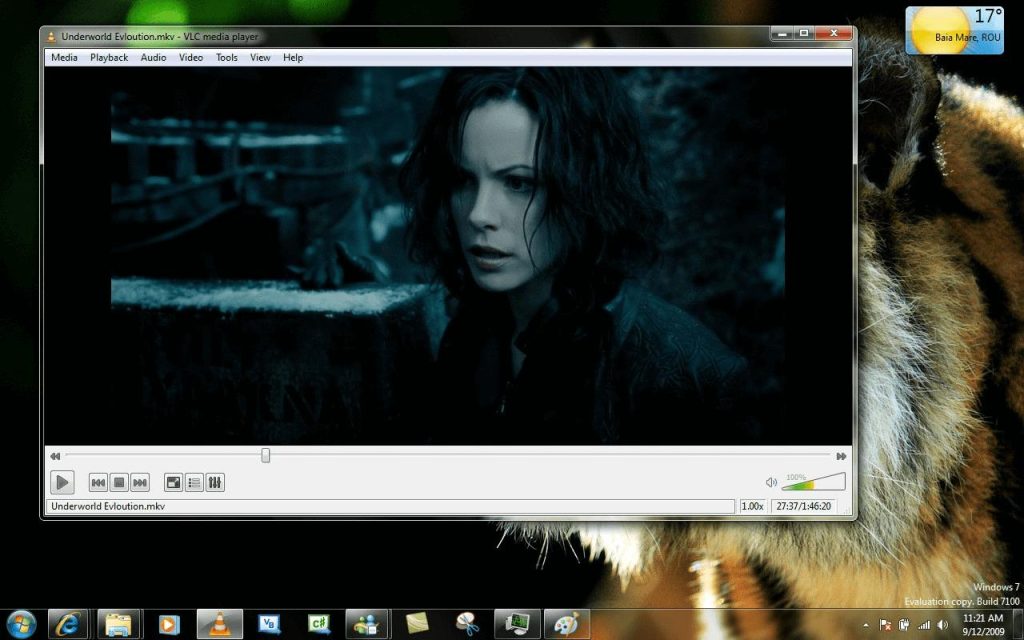
Cách đổi chiều video trên VLC được thực hiện theo các bước sau:
- Bước 1: Mở phần mềm, để tải video lên giao diện làm việc => Đưa chuột lên menu chọn Tập tin/Media => Chọn Mở tập tin/Open File => Chọn video cần xoay => Chọn Open
- Bước 2: Chọn Công cụ trên thanh menu => Click Hiệu ứng và bộ lọc
- Bước 3: Nhấn tab Hiệu ứng video => Chọn tab Hình hoạ. Sau đó, bạn dánh dấu tích vào ô Chuyển đổi => Chọn kiểu xoay phù hợp => Bấm Đóng để hoàn tất
Video khi này trên phần mềm đã xoay chiều theo mong muốn của người dùng. Tuy nhiên để video khi xuất luôn giữ định dạng khung hình xoay như vậy, bạn cần thực hiện thêm bước sau.
- Bước 4: Trên thanh menu => Chọn Công cụ => Bấm Tuỳ chỉnh lên (Ctrl + P)
- Bước 5: Tại vị trí phía dưới cùng công cụ => Tích vào ô tròn Tất cả => Tiếp tục lên trên chọn Luồng Sout => Chuyển mã => Tích vào ô Xoay bộ lọc video => Bấm Lưu để VLC để lưu tuỳ chọn lại
- Bước 6: Thực hiện xuất video bằng cách chọn Tập tin trên menu => Chọn Chuyển đổi/Lưu (Ctrl + R)
- Bước 7: Trong tab Tập tin, bạn bấm vào nút Thêm để thêm video
- Bước 8: Tiếp tục đưa chuột xuống phía dưới => Chọn mũi tên nhỏ cạnh nút Chuyển đổi/Lưu => Chọn Chuyển đổi (Alt + O)
- Bước 9: Bấm Duyệt tìm => Hộp thoại xuất hiện, tại đây bạn cần chọn nơi lưu video => Đặt tên video => Chọn Save
- Bước 10: Chọn Bắt đầu, khi đó ở trên cùng của phần mềm sẽ có dòng Đang phân luồng dữ liệu. Lúc này ban cần chờ đến khi chữ đó mất
- Bước 11: Tiến hành làm lại bước 2 để mở hộp thoại Hiệu ứng và bộ lọc, bỏ dấu tích ô Chuyển đổi là xong
Phần mềm Free Video Flip and Rotate
Free Video Flip and Rotate là phần mềm chuyên về xoay video với giao diện đơn giản cùng một số nút bấm giúp người dùng thực hiện nhanh chóng và thuận tiện.
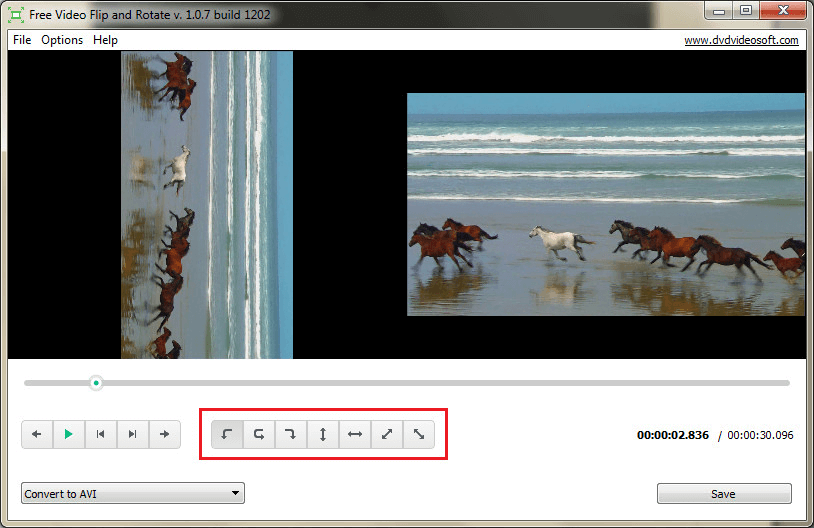
Cách đổi chiều video trên Free Video Flip and Rotate gồm:
- Bước 1: Mở phần mềm => Chọn Add file để thêm video cần chỉnh sửa vào. Hoặc đơn giản hơn bạn có thể kéo thả video vào hình chữ nhật biểu tượng mũi tên
- Bước 2: Chọn video muốn xoay => Chọn Open
- Bước 3: Chọn một trong những mũi tên phía dưới để xoay video => Preview để xem trước lựa chọn
- Bước 4: Xuất video mặc định AVI. Nếu cần đổi định dạng => Click vào mũi tên tại Convert to AVI => Chọn Convert to MP4 để nó xuất sang đuôi MP4 => Bấm Save
- Bước 5: Bấm Continue để bắt đầu xoay video theo nhu cầu => Chờ quá trình hoàn tất 100% => Chọn Open folder để xem kết quả
Một lưu ý nhỏ là nếu bạn sử dụng phần mềm thường xuyên, hãy cài đặt nơi xuất video mặc định bằng cách vào Option => Option => Click nút có 3 chấm => Chọn nơi xuất => Bấm OK
Phần mềm Video Rotate
Videorotate là công cụ chỉnh sửa video trực tuyến hoàn toàn miễn phí. Rotate sở hữu nhiều tính năng biên tập video cơ bản như cắt khung hình, giảm độ rung,… trong đó có tính năng xoay video với các chế độ khác nhau.
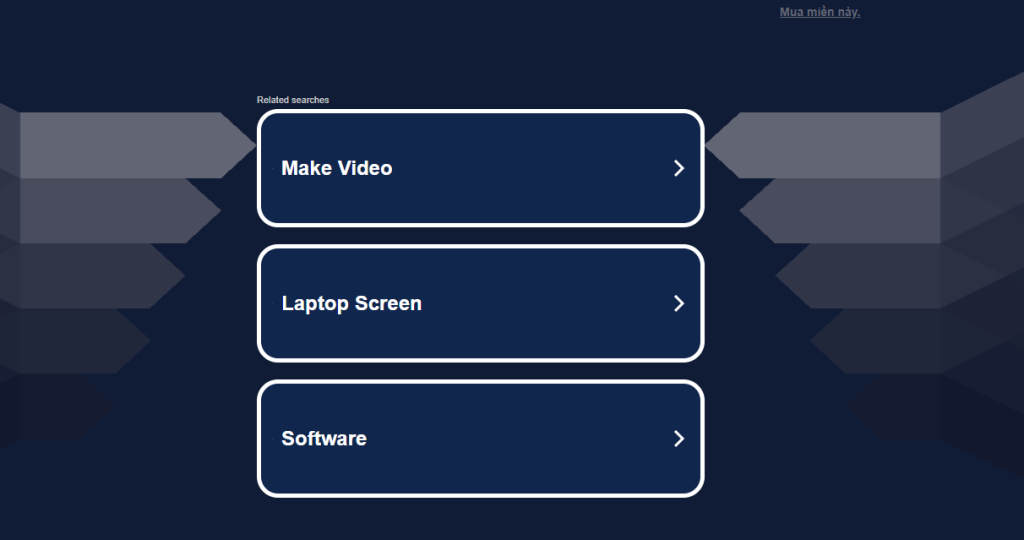
Để đổi chiều video trên Video Rotate, người dùng có thể thực hiện theo các bước cơ bản sau:
- Bước 1: Truy cập trang web videorotate.com
- Bước 2: Tại giao diện chính của công cụ, nhấn chọn Upload your movie để tải video cần chỉnh sửa trên máy tính lên. Hoặc bạn cũng có thể kéo thả tệp vào mục Drop your file here
- Bước 3: Lúc này, bạn có thể chọn kiểu xoay theo ý mình như xoay 90 độ, 180 độ, 360 độ. Chế độ Preview sẽ cho bạn xem trước lựa chọn của mình. Chọn xong bấm Transform Video
- Bước 4: Sau khi xoay video xong => Chọn Download Result => Chọn nơi lưu trữ => Bấm Save để lưu video là hoàn tất
Sử dụng công cụ trực tuyến Video2edit
Video2edit là trang web trực tuyến chỉnh sửa video cơ bản hoàn toàn miễn phí trên máy tính. Với công cụ này, người dùng có thể cắt, ghép video trong đó có thay đổi chiều video dễ dàng và nhanh chóng.
Cách đổi chiều video trên Video2edit, có 3 bước thực hiện như sau:
- Bước 1: Mở trang web video2edit.com/vi/rotate-video
- Bước 2: Nhấn Chọn tập tin => Click vào video cần xoay
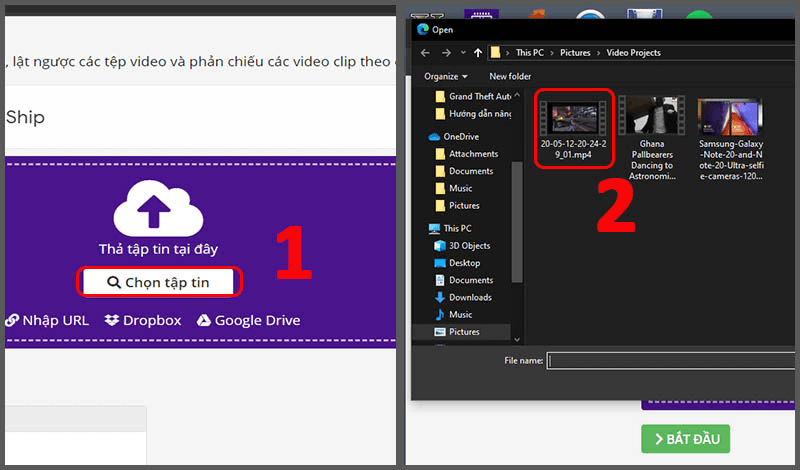
- Bước 3: Thiết lập các tuỳ chọn xoay video tại mục Các cài đặt => Chọn Bắt đầu
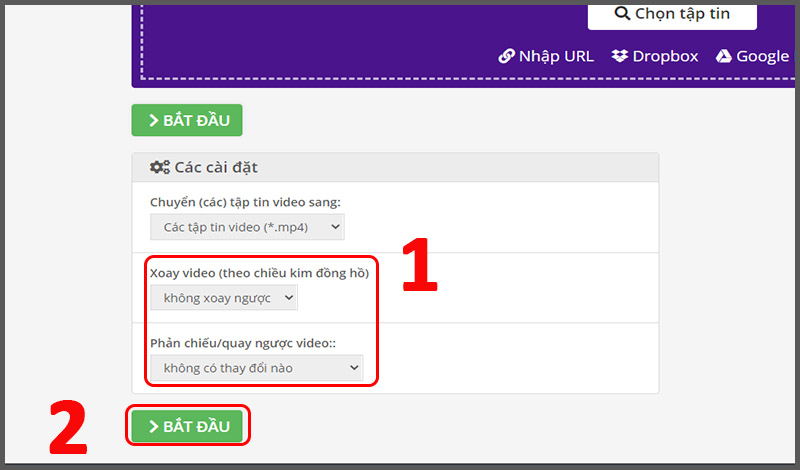
Như vậy, với các cách đổi chiều video từ phần mềm và công cụ trực tuyến trên người dùng có thể yên tâm sử dụng cho những thước phim thêm chất lượng. Bạn cũng đừng quên lưu lại và lựa chọn một “cái tên” phù hợp nhất cho công việc của mình.
Ngoài máy tính, người dùng cũng có thể thực hiện thay đổi hướng video trên điện thoại thông minh của mình.
Cách đổi chiều video trên điện thoại
Nếu bạn không có máy tính, điện thoại cũng là thiết bị lý tưởng để bạn sử dụng khi cần xoay video. Và với mỗi hệ điều hành như Android hay iOS sẽ có cách đổi chiều video tương thích khác nhau.
Đổi chiều video với Google Photos trên Android
Google Photos là ứng dụng lưu ảnh, video từ nền tảng Google+. Ứng dụng cho phép người tự động tải tất cả hình ảnh, video lên đám mây và chính sửa miễn phí không giới hạn dung lượng lưu trữ.
Thực hiện cách đổi chiều video trên Google Photos gồm:
- Bước 1: Tải video từ thiết bị lên Google Photos bằng cách mở Thư viện ảnh => Chọn video cần tải lên => Nhấn Chia sẻ
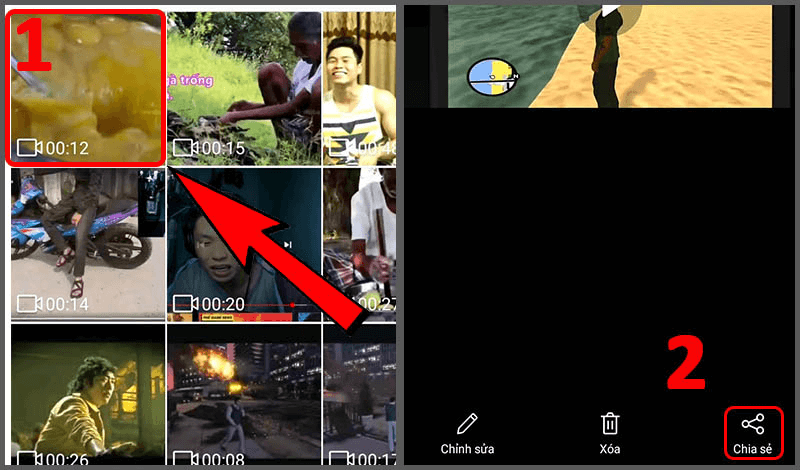
- Bước 2: Chọn Tải lên Photos => Nhấn Tải lên
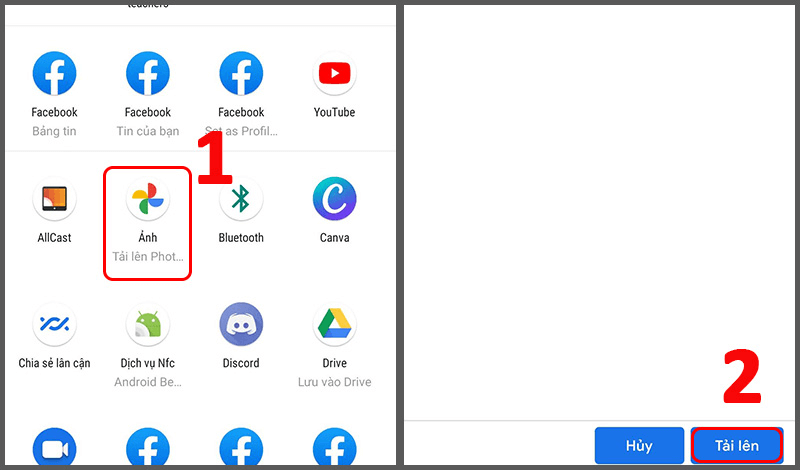
- Bước 3: Mở ứng dụng Google Photos => Chọn video cần xoay => Chọn biểu tượng 3 thanh slider
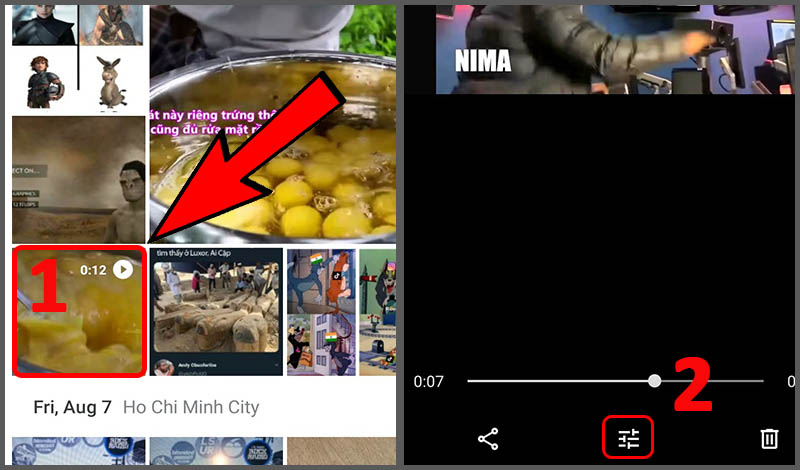
- Bước 4: Chọn biểu tượng mũi tên vòng tròn để xoay video => Chọn Lưu bản sao để lưu video
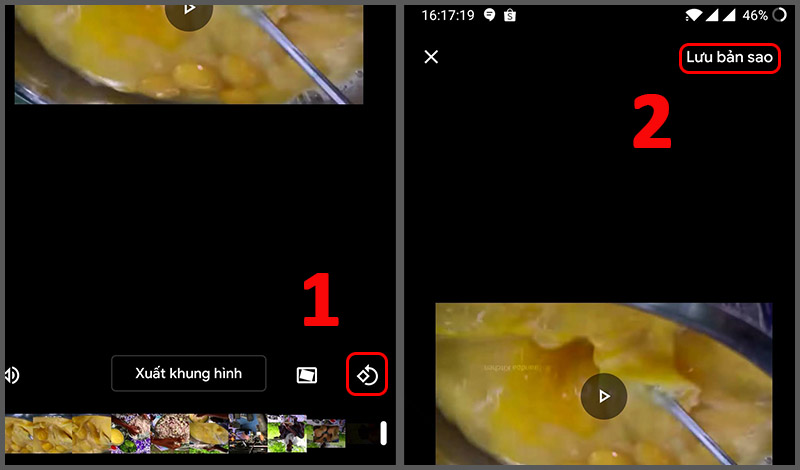
Cách đổi chiều video với iMovie trên IOS
iMovie là ứng dụng quen thuộc với những tín đồ nhà “táo”. Phần mềm tích hợp đầy đủ các chức năng chỉnh sửa video như cắt ghép, nối, thêm âm thanh, hiệu ứng,… và không thể bỏ qua tính năng đổi chiều video tiện lợi.
Xoay video trên iMovie được thực hiện theo 4 bước cơ bản sau:
- Bước 1: Mở ứng dụng đã cài đặt trên điện thoại
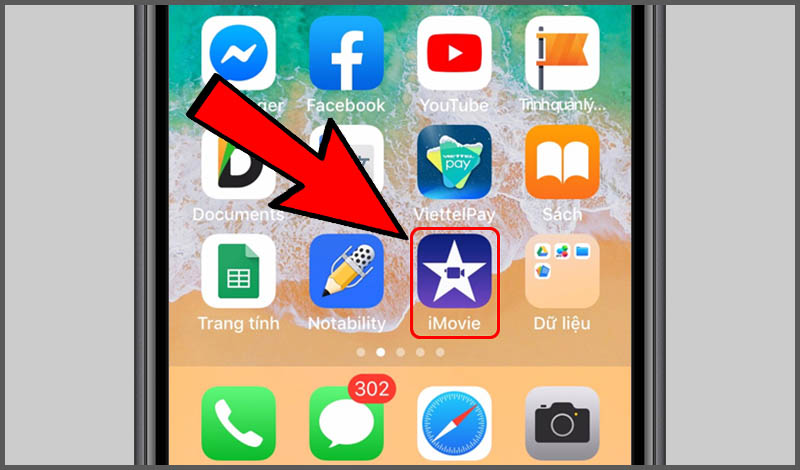
- Bước 2: Chọn dấu cộng để thêm dự án => Chọn video cần sửa => Chọn Tạo Phim
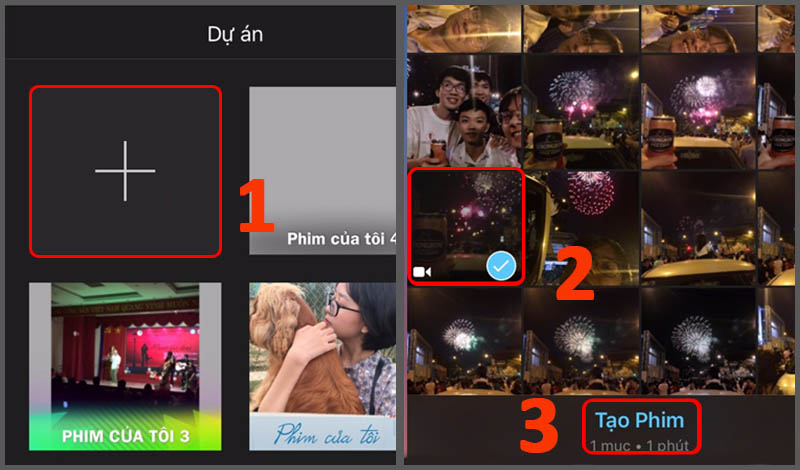
- Bước 3: Đặt 2 ngón tay cách nhau một khoảng nhỏ => Tiến hành di chuyển ngón tay theo chiều mong muốn để đổi chiều video => Chọn Xong
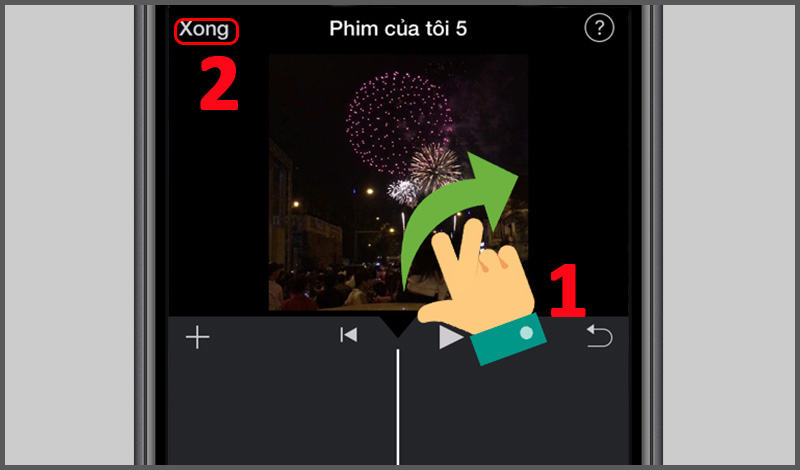
- Bước 4: Chọn Tải lên (biểu tượng hình hộp với mũi tên chỉ lên) => Chọn Lưu video => Chọn chất lượng phân giải video
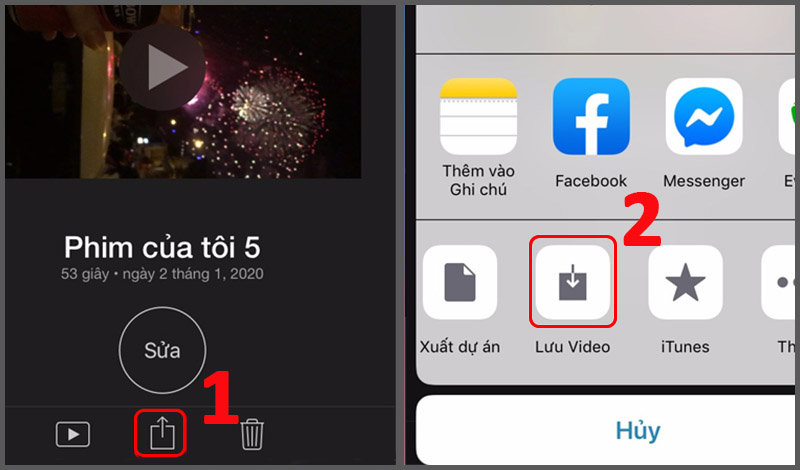
Trên đây là các thông tin về cách đổi chiều video đơn giản, dễ dàng ai cũng làm được. Nếu bạn là người sáng tạo video, trường hợp video bị lỗi chiều hiển thị không phải điều hiếm gặp. Vì vậy, thành thạo các bước thực hiện trên sẽ giúp bạn giải quyết được vấn đề dễ dàng và hiệu quả nhất.