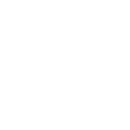Phần mềm tách ảnh từ video là công cụ đắc lực hỗ trợ người dùng lưu lại một số phân cảnh cần thiết trong video. Những hình ảnh được cắt từ video sẽ là nguồn tư liệu đáp ứng được nhu cầu của người xem khi nguồn ảnh từ các trang mạng không đủ. Cùng tham khảo top 5 phần mềm cắt ảnh từ video nhanh chóng và đơn giản qua bài viết ngay sau đây.
TOP 5 phần mềm tách ảnh từ video tốt nhất
Các phần mềm tách ảnh từ video tốt nhất hiện nay có thể kể đến: Free Video to JPG Converter, VLC Media Player, Camtasia Studio,…
Phần mềm Free Video to JPG Converter
Free Video to JPG Converter là phần mềm tách ảnh từ video sử dụng đơn giản, miễn phí. Ứng dụng này được sản xuất nào năm 2020 với hệ điều hành Windows XP/Vista/7/8/8.1/10. Với vài cú nhấp chuột người dùng đã trích xuất khung hình theo mong muốn.
Tính năng nổi bật
- Ứng dụng cho phép chụp ảnh màn hình video đang phát trên trình phát tích hợp với chương trình
- Tích hợp chức năng chuyển đổi và kiểm soát số lượng file ảnh trên video sang định dạng file JPG
- Cho phép tạo album ảnh video theo yêu cầu
- Hỗ trợ làm việc trên nhiều định dạng video khác nhau như: AVI, .MPEG, MP4…
Ưu nhược điểm
| Ưu điểm | Nhược điểm |
|
|
Cách tách ảnh từ video bằng Free Video to JPG Converter
Bước 1: Tải Free Video to JPG Converter và tiến hành làm theo hướng dẫn cài đặt về thiết bị.
Bước 2: Chọn file video muốn chuyển đổi định dạng. Bấm chọn nút Add files để chọn file video tại đầu vào trên máy tính.
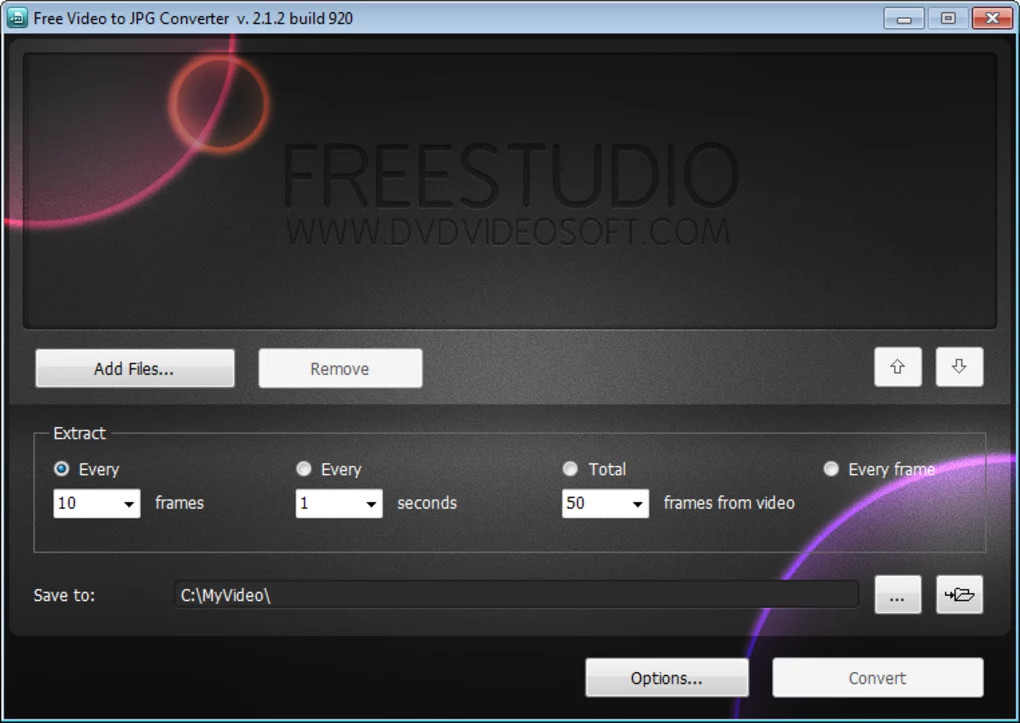
Bước 3: Chọn vị trí và cấu hình tùy chọn trích xuất file. Tại dấu 3 chấm click vào Browse ở phía dưới và chọn vị trí muốn lưu ảnh chụp màn hình, bấm Ok.
Bước 4: Tiếp đến tùy chọn thiết lập cấu hình cho file ảnh đầu ra bao gồm lượng khung hình muốn lưu dưới dạng ảnh.
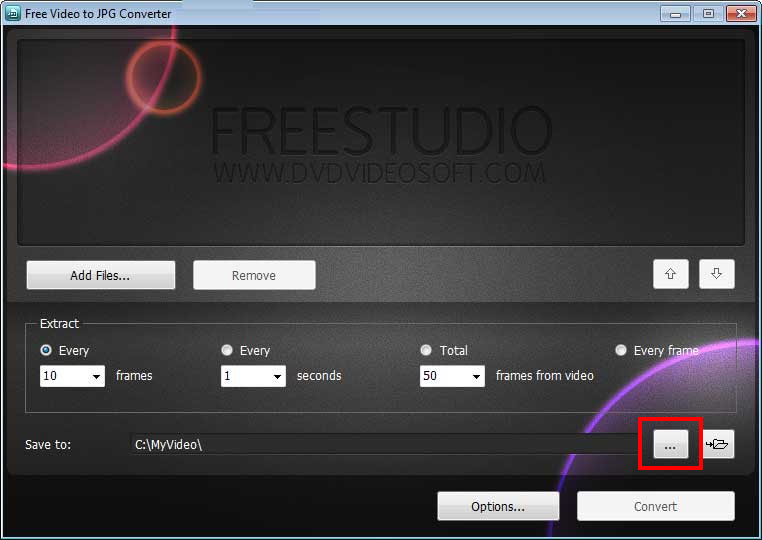
Bước 5: Trích xuất hình ảnh. Bấm nút Concert và đợi ảnh được xuất ra thiết bị.
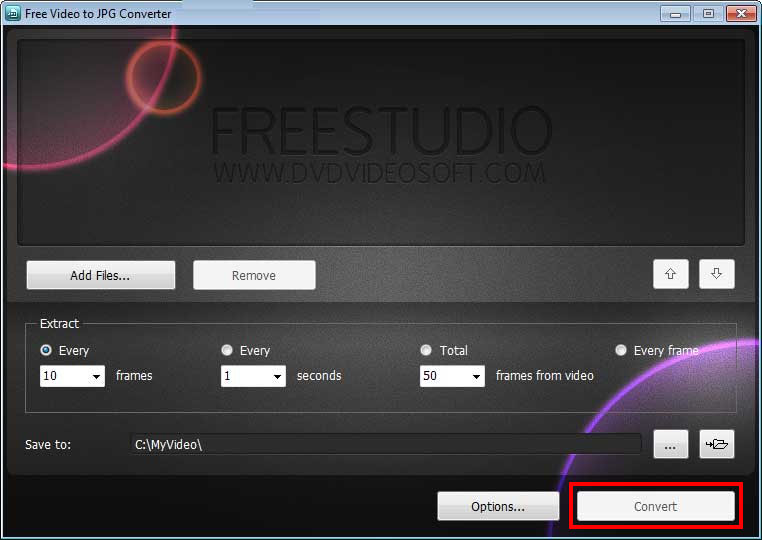
Phần mềm VLC Media Player
VLC Media Player được biết đến là phần mềm tách ảnh từ video đa phương tiện cung cấp nhiều tính năng cho người sử dụng. Ứng dụng được phát hành vào năm 2001 bởi VideoLAN, hỗ trợ trên Windows XP/Vista/7/8/10/11.
Tính năng nổi bật
- Phần mềm tách ảnh từ video VLC Media Player hỗ trợ tất cả các định dạng số, các loại tệp đa phương tiện.
- Cung cấp công cụ chỉnh sửa video mạnh mẽ như tạo hiệu ứng, thay đổi tốc độ phát, thêm phụ đề cho video…
- Cho phép chuyển đổi định dạng file Media.
Ưu nhược điểm
| Ưu điểm | Nhược điểm |
|
|
Cách tách ảnh từ video bằng VLC Media Player
Bước 1: Tải phần mềm tách ảnh từ video VLC Media Player và tiến hành cài đặt
Bước 2: Nháy chọn vào video muốn tách ảnh, chọn Open with > VLC Media Player
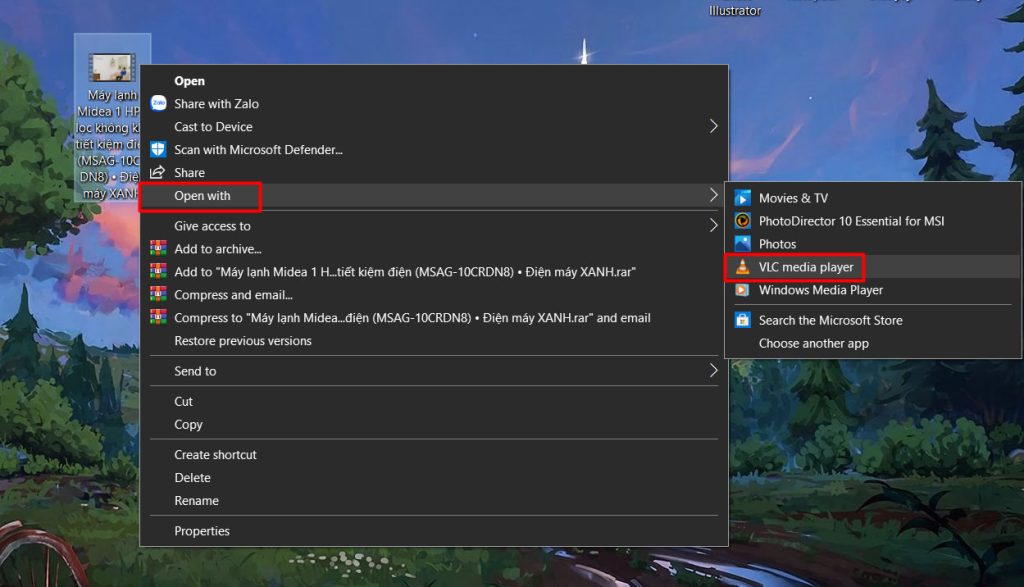
Bước 3: Phát video đến khung hình bạn mong muốn, tại tab Video, chọn Take Snapshot. Hình ảnh sẽ được lưu tại thư mục Pictures của thiết bị.
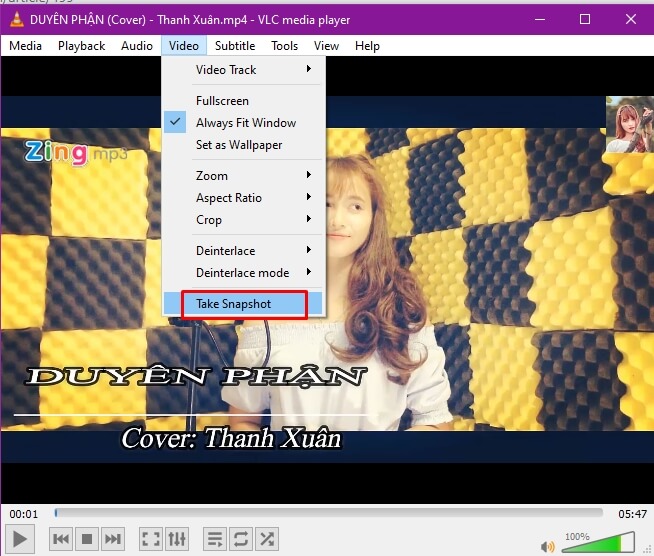
Phần mềm Camtasia Studio
Camtasia Studio là một trong những phần mềm tách ảnh từ video chỉnh sửa và tách ảnh từ video chuyên nghiệp phổ biến hiện nay. Ứng dụng này hỗ trợ trên cả 2 hệ điều hành Windows và MacOS bởi nhà phát hành Techsmith.
Tính năng nổi bật
- Phần mềm Camtasia studio cho phép người dùng quay phim, chụp ảnh màn hình
- Hỗ trợ chỉnh sửa, cắt ghép cũng như chèn bản quyền cho video
Phần mềm Camtasia studio sở hữu nhiều tính năng ấn tượng và hữu ích. Chúng giúp bạn ghi lại mọi thứ trên màn hình thiết bị với chất lượng cao. Cung cấp đầy đủ công cụ giúp dễ dàng chỉnh sửa video nhanh chóng.
Ưu nhược điểm
| Ưu điểm | Nhược điểm |
|
|
Cách tách ảnh từ video bằng Camtasia Studio
Bước 1: Tải phần mềm Camtasia Studio về thiết bị và tiến hành cài đặt
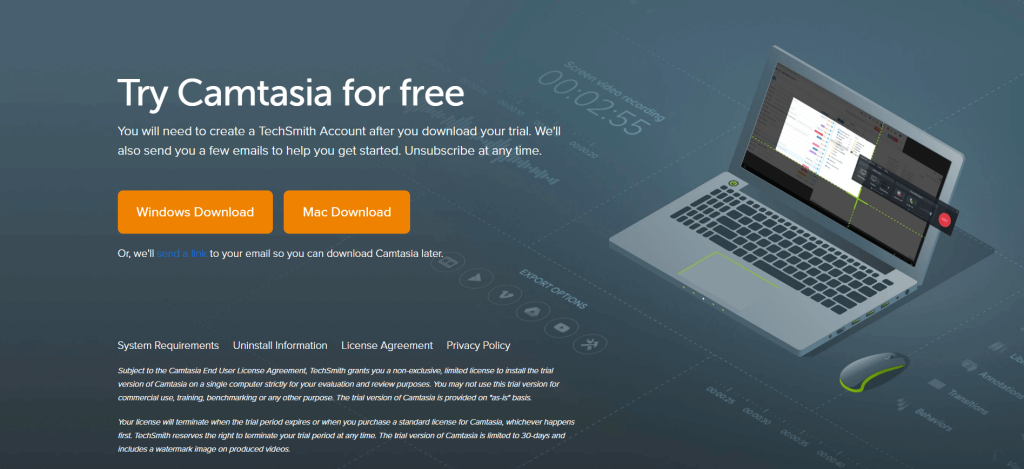
Bước 2: Thêm video bạn muốn tách ảnh vào ứng dụng bằng cách chọn File > Import > Media.
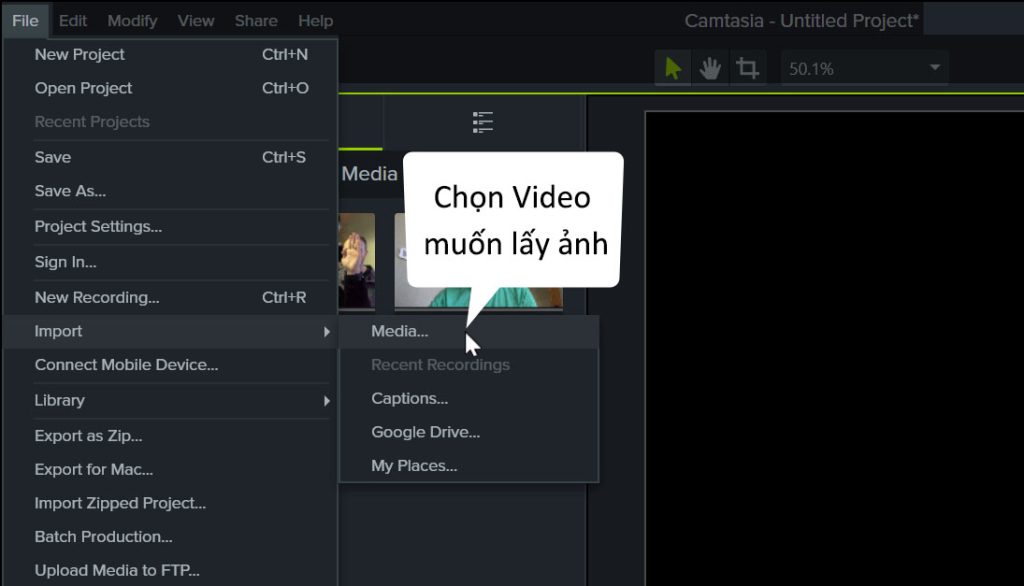
Bước 3: Kéo thanh trượt đến mốc hình ảnh bạn muốn tách, chọn Export > Export Frame As…
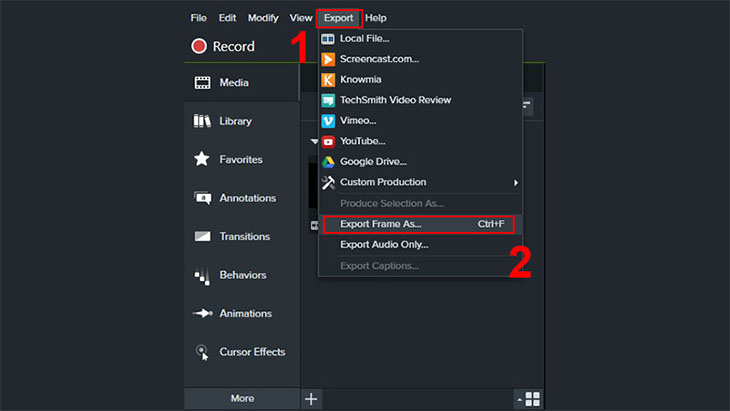
Bước 4: Chọn thư mục lưu ảnh và bấm Save.
Phần mềm Premiere
Phần mềm Premiere được hãng Adobe Systems ra mắt vào năm 1985. Chúng tương thích với nhiều hệ điều hành khác nhau từ Mac OS cho đến hệ điều hành quốc dân Windows. Premiere là phần mềm phổ biến, được mọi người trên khắp thế giới tin dùng.
Tính năng nổi bật
- Chỉnh sửa video với chất lượng đạt tiêu chuẩn điện ảnh.
- Hỗ trợ xử lý tất cả các định dạng video, cung cấp đa dạng các hình ảnh, video, hiệu ứng
- Phần mềm tách ảnh từ video Premiere cho phép cắt hình ảnh video với độ chính xác trong từng khoảnh khắc theo mong muốn của người dùng.
Ưu nhược điểm
| Ưu điểm | Nhược điểm |
|
|
Cách tách ảnh từ video bằng Premiere
Bước 1: Tải phần mềm về máy và tiến hành cài đặt.
Bước 2: Kéo thả video vào mục Timeline.
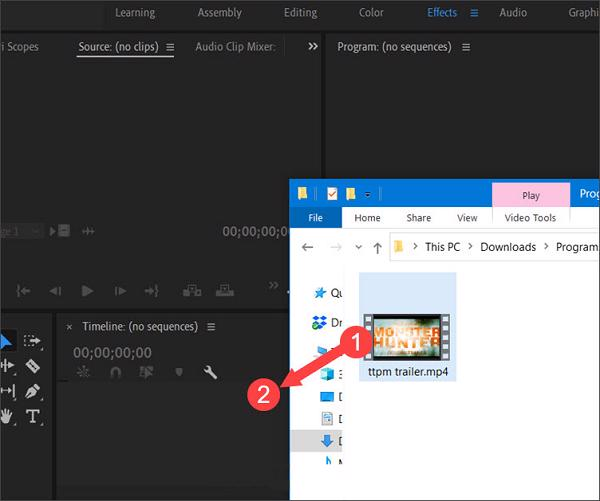
Bước 3: Chọn đoạn video muốn cắt ảnh, click vào biểu tượng mũi tên >>, sau đó chọn Export Frame.
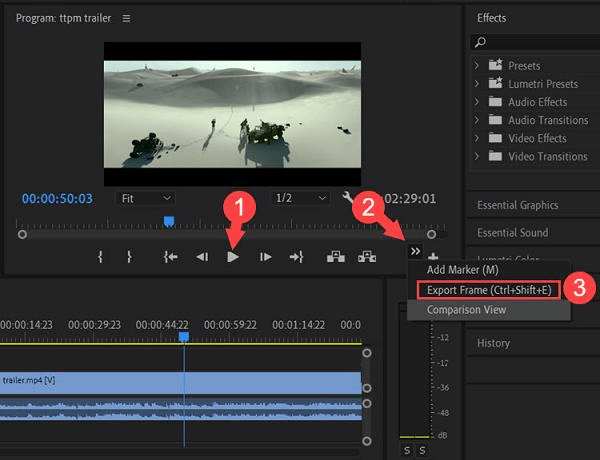
Bước 4: Đặt tên và chọn định dạng ảnh, chọn nơi lưu ảnh và chọn OK.
Phần mềm tách ảnh từ video ImageGrab
ImageGrab là phần mềm hoàn toàn miễn phí, cung cấp nhiều tính năng tiện lợi. Ứng dụng này do nhà phát hành Paul Glagla sản xuất vào năm 2010, hỗ trợ cho hệ điều hành Windows.
Tính năng nổi bật
- Ứng dụng ImageGrab cho phép tải nhiều video với nhiều loại định dạng.
- Chỉ với thao tác đơn giản bạn đã có thể chụp nhanh hình ảnh từ video hiện tại.
- Các hình ảnh này có thể chèn văn bản hay thêm các dữ liệu khác như mã dữ liệu, mã thời gian.
Ưu nhược điểm
| Ưu điểm | Nhược điểm |
|
|
Cách tách ảnh từ video bằng ImageGrab
Bước 1: Tải phần mềm về thiết bị
Bước 2: Tại giao diện chính của thiết bị, nội dung video nằm ở trên và thanh trạng thái nằm ở dưới. Nhấn nút Play để trình chiếu file video bạn muốn cắt ảnh.
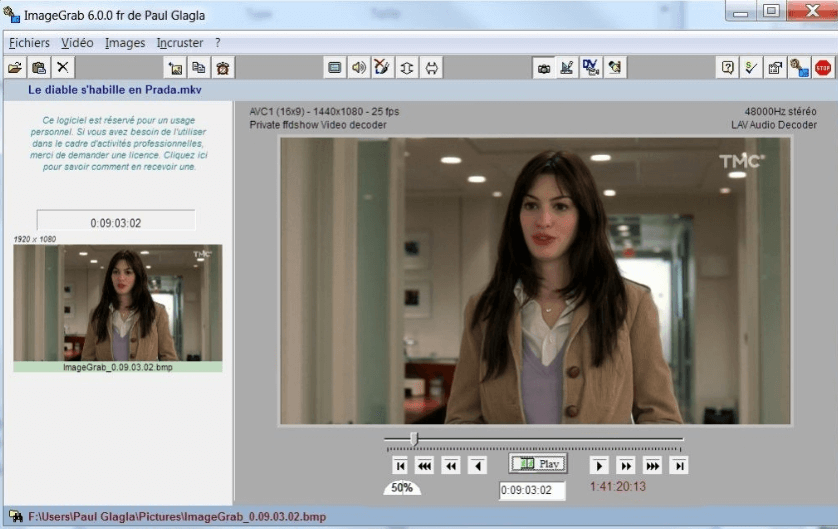
Bước 3: Sử dụng thanh trạng thái để di chuyển đến khung hình muốn trích xuất ảnh.Tiếp đến nhấn nút Extract and Save the current Images hoặc nhấn phím F5 để tách ảnh.
Bước 4: Tiến hành lưu ảnh về thiết bị.
Người dùng chỉ cần thực hiện những bước hướng dẫn cơ bản trên là đã sở hữu ngay một bức ảnh chất lượng tốt từ video gốc. Bên cạnh việc sử dụng phần mềm, người dùng cũng có thể lấy ảnh từ video bằng các cách đơn giản dưới đây.
Cách lấy ảnh từ video không cần phần mềm
Để lấy ảnh từ video mà không cần sử dụng phần mềm thứ ba, bạn có thể sử dụng tính năng chụp ảnh màn hình Screenshot và lấy ảnh trực tiếp trên youtube dễ dàng.
Lấy hình ảnh từ video bằng Screenshot
Đây là cách bạn sẽ thực hiện việc chụp hình từ video đang chạy bằng thao tác capture màn hình trên máy tính. Với cách làm này, người dùng chỉ cần thực hiện những thao tác đơn giản mà vẫn có thể giữ nguyên chất lượng video.
Để tách ảnh từ video bằng Screenshot cần thực hiện các bước sau:
Với hệ điều hành Windows
- Cách 1: Sử dụng phím tắt Print Screen
Trên màn hình máy tính, bạn nhấn phím tắt Prnt Scr, Prt Sc, PrtScn, hoặc tổ hợp phím Windows Prt sc để chụp ảnh màn hình.
Sau khi chụp xong, bạn truy cập vào Picture trong This PC > Chọn Screenshot để xem lại ảnh vừa chụp.
- Cách 2: Chụp màn hình bằng Snipping Tool
Bước 1: Windows + Shift + S > Chọn Snipping Tool để mở phần mềm
Bước 2: Chụp màn hình với 4 chế độ:
+ Free-form Snip: Chế độ chụp ảnh tự do với khung đường viền ảnh là đường bạn khoanh trên màn hình
+ Rectangular Snip: Chế độ chụp ảnh thành khung hình chữ nhật
+ Window Snip: Chụp ảnh màn hình với một cửa sổ đang mở
+ Full-screen Snip: Chụp ảnh toàn màn hình máy tính
Đối với Windows 7, bạn chụp ảnh màn hình bằng cách ấn mũi tên bên phải chữ New
- Cách 3: Chụp màn hình bằng Snip & Sketch
Bước 1: Nhấn chọn biểu tượng tìm kiếm SEarch phía dưới bên trái màn hình >Mở Snip & Sketch trên máy
Bước 2: Chọn New > Chọn chế độ chụp màn hình và bắt đầu chụp
Bước 3: Chọn Save (Ctrl + S) để Lưu ảnh vào thư mục bạn muốn
Với hệ điều hành MacOS
- Cách 1: Chụp toàn màn hình trên MacOS
Nhấn phím Shift + Command (⌘) + 3 để chụp toàn màn hình
Nhấn chọn Shift + Command (⌘)+ 4 để chụp một phần màn hình
- Cách 2: Chụp màn hình ở một cửa sổ bất kỳ
Bước 1: Nhấn Shift + Command (⌘)+ 4 > Nhấn phím Space (phím cách) > Lúc này, con trỏ sẽ chuyển thành biểu tượng camera
Bước 2: Di chuyển camera vào cửa sổ cần chụp > Nhấn chuột vào camera trên màn hình để chụp ảnh của cửa sổ
Cách lấy hình ảnh từ Video Youtube
Trong trường hợp bạn bắt gặp một hình ảnh đẹp trên youtube và muốn save chúng về để chia sẻ, sưu tầm và làm tài liệu, làm ảnh thumnail cho video youtube bạn không thể chụp màn hình thông thường vì cách làm này không giữ nguyên chất lượng ảnh như ban đầu. Do đó, để lấy ảnh từ video youtube, người dùng tham khảo các bước dưới đây:
Bước 1: Mở video youtube và chọn video có ảnh thumnail muốn lấy > Sao chép ID video bắt đầu từ sau ký tự = trở đi
Bước 2: Mở 1 trong số những đường link dưới đây > Dán ID video vừa cop vào đường link có dạng /vi/ID-Video/default.jpg > Enter
Các đường liên kết bao gồm:
- Độ phân giải mặc định: https://img.youtube.com/vi/ID của video/default.jpg
- Độ phân giải trung bình: https://img.youtube.com/vi/ID của video/mqdefault.jpg
- Độ phân giải tiêu chuẩn: https://img.youtube.com/vi/ID của video/sddefault.jpg
- Độ phân giải cao: https://img.youtube.com/vi/ID của video/hqdefault.jpg
- Độ phân giải tối đa: https://img.youtube.com/vi/ID của video/maxresdefault.jpg
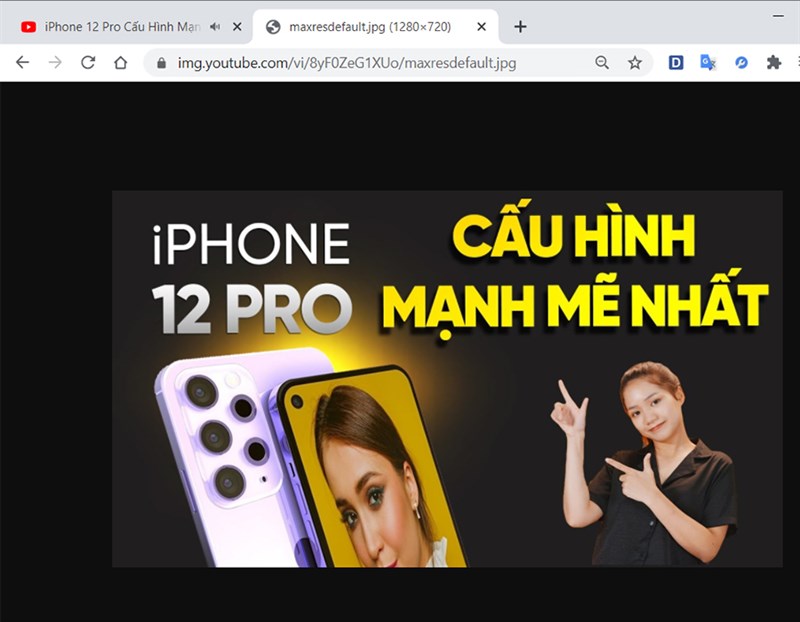
Bước 3: Hình ảnh video đã chụp hiển thị trên màn hình > Chọn chuột phải > Lưu hoặc sao chép hình ảnh > Đặt tên ảnh và nhấn Save
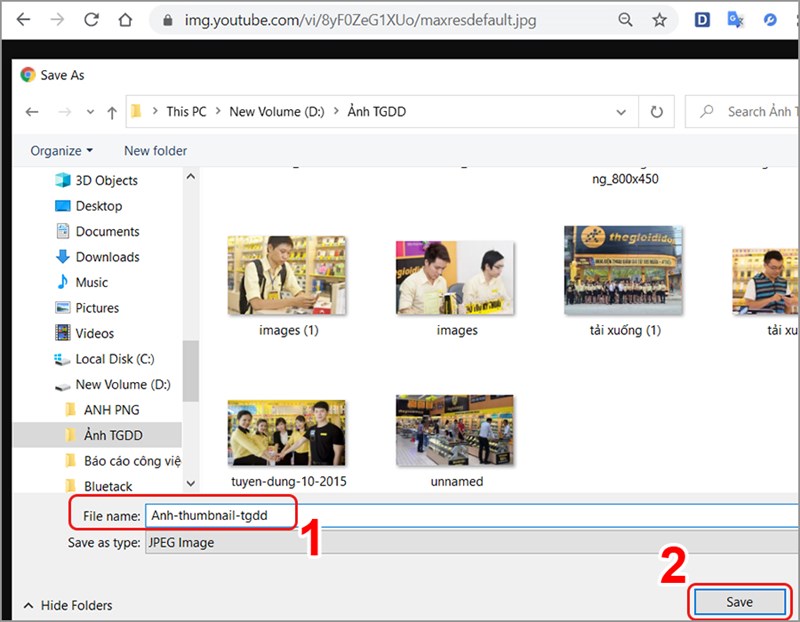
Những gợi ý về phần mềm tách ảnh từ video trên sẽ giúp bạn có thêm lựa chọn để có thể tách ảnh từ video một cách nhanh chóng nhất. Đồng thời sở hữu những hình ảnh với chất lượng tốt nhất cũng như đáp ứng nhu cầu sử dụng hình ảnh từ phía người dùng.